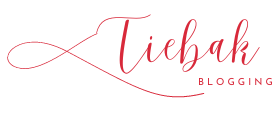Carplay Keeps Disconnecting: Troubleshooting, Disconnecting Solutions, Connection Problems
In the realm of modern automotive technology, the seamless integration of smartphones with car infotainment systems has become an indispensable feature for many drivers. However, the frustration mounts when the much-celebrated CarPlay functionality, designed to enhance the driving experience, becomes plagued by persistent disconnections. The intermittent disruptions in the connection between the iPhone and CarPlay not only disrupt the convenience promised by this innovative system but also raise concerns about the reliability of this technology. In this exploration, we delve into the vexing issue of CarPlay disconnecting, examining its root causes and potential solutions to ensure a consistently connected and enjoyable driving experience for users.
CarPlay Troubleshooting
CarPlay, Apple’s in-car infotainment system, offers a seamless integration of your iPhone with your vehicle’s dashboard. However, users may encounter occasional glitches or connectivity issues.
- Ensure Compatibility: Before troubleshooting, confirm that your car and iPhone are both compatible with CarPlay. Check the Apple website for a list of supported vehicles and iPhones.
- Cable Connection: A reliable connection is crucial for CarPlay functionality. Use a certified Lightning cable, ensuring it’s securely plugged into both your iPhone and the car’s USB port. Replace the cable if it shows signs of damage.
- Bluetooth Connectivity: CarPlay utilizes Bluetooth for initial pairing. Ensure Bluetooth is enabled on both your iPhone and the car’s infotainment system. If issues persist, try unpairing and re-pairing your devices.
- Software Updates: Keep your iPhone and car’s firmware up to date. Check for any pending updates on your iPhone in “Settings” > “General” > “Software Update,” and consult your car manufacturer’s website for infotainment system updates.
- USB Port Selection: Some vehicles have multiple USB ports. Experiment with different ports to rule out any hardware-specific issues. Additionally, restart your car’s infotainment system if possible.
- App Compatibility: Ensure that the apps you intend to use with CarPlay are compatible. Some apps may require updates for optimal CarPlay performance.
- Resetting CarPlay: If problems persist, try resetting CarPlay on your vehicle’s infotainment system. Refer to your car’s user manual for specific instructions on how to perform a CarPlay reset.
- iPhone Settings: Check your iPhone’s CarPlay settings by going to “Settings” > “CarPlay.” Remove and re-add your car if necessary. Adjusting the screen time settings on your iPhone may also impact CarPlay’s behavior.
- Network Settings: Ensure that your iPhone is not on Airplane Mode and has an active data connection. CarPlay relies on your iPhone’s network connectivity for certain features.
- Consult Manufacturer Support: If all else fails, reach out to your car manufacturer’s support or visit their official website for troubleshooting guides and potential software updates related to CarPlay integration.
iPhone CarPlay Issues
| Problem | Possible Causes | Solutions |
|---|---|---|
| Connection Failure | – Faulty USB cable | – Use an Apple-certified cable |
| – Incompatible car model | – Check car’s compatibility with iPhone and CarPlay | |
| – Software glitches on iPhone | – Update iOS to the latest version | |
| App Crashes | – Outdated CarPlay app | – Update CarPlay-compatible apps |
| – Software conflicts | – Restart iPhone and car infotainment system | |
| Siri Not Responding | – Siri settings not enabled | – Enable Siri in iPhone settings |
| – Poor network connection | – Check and improve network signal | |
| Distorted Audio | – Low-quality USB cable or port | – Use high-quality cables and check USB ports |
| – Car audio system issues | – Verify car audio system compatibility | |
| Connection Drops | – Interference with other devices | – Disconnect other devices using Bluetooth or Wi-Fi |
| – Car system software issues | – Update car infotainment system software | |
| – iPhone software glitches | – Reset network settings on iPhone |
CarPlay Disconnecting Solutions
CarPlay, a revolutionary in-car infotainment system developed by Apple, enhances the driving experience by seamlessly integrating your iPhone with your vehicle’s dashboard. However, users may encounter occasional issues with CarPlay disconnecting unexpectedly.
- Ensure Compatible Devices: Make sure that both your iPhone and your car’s infotainment system are compatible with CarPlay. Check Apple’s official website for a list of supported devices and car models.
- Use Original Cables: The quality of the USB cable used can impact CarPlay performance. Always use the original Apple Lightning cable or a certified MFi (Made for iPhone) cable to ensure a stable connection.
- Update iOS and Car Software: Ensure that your iPhone and your car’s infotainment system have the latest software updates installed. Software updates often include bug fixes and improvements that can address connectivity issues.
- Reset Network Settings: On your iPhone, navigate to Settings > General > Reset > Reset Network Settings. This action will reset Wi-Fi, Bluetooth, and VPN settings, potentially resolving any underlying connectivity problems.
- Check USB Port Connections: Inspect the USB port on both your iPhone and your car’s infotainment system for any debris or damage. Clean the ports carefully and ensure a secure physical connection.
- Disable Restrictions: Some users have reported connectivity issues due to device restrictions. Disable any restrictions on CarPlay by going to Settings > Screen Time > Content & Privacy Restrictions > Allowed Apps, and make sure CarPlay is enabled.
- Restart Your Devices: Sometimes a simple restart can solve connectivity issues. Restart both your iPhone and your car’s infotainment system to refresh the connection.
- Verify CarPlay Settings: In your car’s infotainment system settings, verify that CarPlay is enabled. Check for any specific settings related to CarPlay, such as a wireless connection option if supported.
- Check for Interference: Other electronic devices or wireless signals in close proximity may interfere with CarPlay connectivity. Move away from potential sources of interference and try connecting again.
- Seek Professional Assistance: If all else fails, consult your car’s manufacturer or Apple Support for assistance. There may be specific issues with your car model that require professional attention.
Apple CarPlay Problems
Apple CarPlay has become an integral part of modern car infotainment systems, seamlessly integrating iPhones with vehicle interfaces. However, users occasionally encounter issues that can hinder the smooth functioning of CarPlay.
Problem Possible Causes Solutions Connection Failure – Faulty USB cable – Replace the USB cable with a certified one – Incompatible iPhone or car model – Ensure compatibility; update iOS and car firmware – Dust or debris in the USB port – Clean the USB port with compressed air or a brush Apps Not Working – Outdated apps – Update all CarPlay-compatible apps – App permissions – Check and grant necessary permissions in iPhone settings – App-specific issues – Contact app developers for troubleshooting Audio or Display Issues – Volume settings – Adjust volume on both iPhone and car system – Screen resolution – Check and set the appropriate resolution – Car system software – Update the car’s infotainment system software Connection Dropout – Interference or weak signal – Ensure a strong cellular or Wi-Fi signal – Software glitches – Reboot iPhone and car system Siri Activation Problems – Siri settings – Enable “Hey Siri” in iPhone settings – Network connectivity – Check and ensure a stable internet connection General Performance Issues – iOS updates – Keep iPhone and car system software up to date – Overloaded system – Close unnecessary apps and processes on iPhone – System compatibility – Verify CarPlay compatibility with the car manufacturer Freezing or Lagging – Insufficient memory – Clear cache and close background apps on iPhone – Software conflicts – Identify and resolve conflicting software – System overheating – Ensure proper ventilation; avoid prolonged usage
CarPlay Connection Problems
CarPlay, Apple’s in-car infotainment system, enhances the driving experience by integrating your iPhone with your vehicle’s infotainment system. However, users occasionally encounter connectivity issues that can disrupt the seamless integration. Understanding and troubleshooting these CarPlay connection problems is essential for a smooth driving experience.
Common Issues:
- Cable and Port Integrity:
- Ensure the Lightning cable is genuine and in good condition.
- Inspect the USB port for any debris or damage.
- Software Compatibility:
- Confirm that both the car’s infotainment system and the iPhone are running the latest software updates.
- Check for any known compatibility issues between your iPhone model and the car’s system.
- Bluetooth Settings:
- Verify that Bluetooth is enabled on both the iPhone and the car.
- Disconnect and reconnect the Bluetooth connection to refresh the pairing.
- USB Configuration:
- Some cars require specific USB configurations for CarPlay to function correctly. Consult the vehicle’s manual for USB-related guidelines.
- Restrictions and Permissions:
- Ensure that CarPlay is not restricted in the iPhone’s settings.
- Grant the necessary permissions for CarPlay to access the required apps and features.
- Restart Devices:
- Restart both the iPhone and the car’s infotainment system to resolve temporary glitches.
- Alternative Cable/Port:
- Test with a different Lightning cable or USB port to rule out potential hardware issues.
- Reset CarPlay Settings:
- On the car’s infotainment system, reset CarPlay settings to default and reconfigure the connection.
Advanced Troubleshooting: If basic troubleshooting steps do not resolve the issue, consider the following advanced measures:
- Factory Reset:
- Perform a factory reset on the car’s infotainment system, following the manufacturer’s guidelines.
- iPhone Reset:
- Reset network settings on the iPhone to eliminate any connectivity conflicts.
- Contact Support:
- Reach out to the car manufacturer or Apple support for personalized assistance.